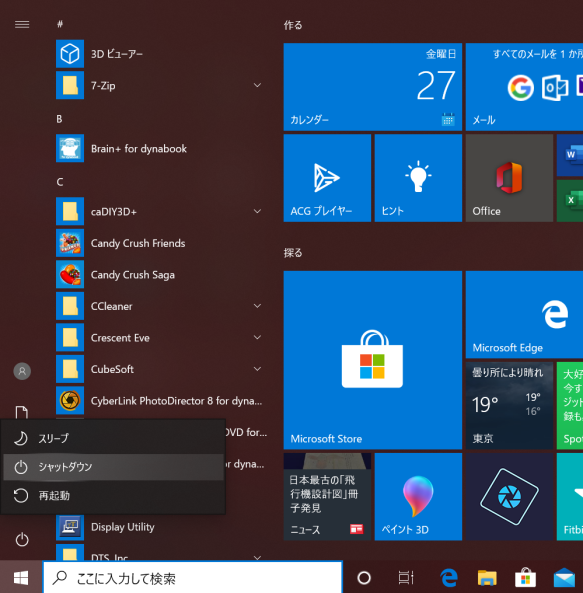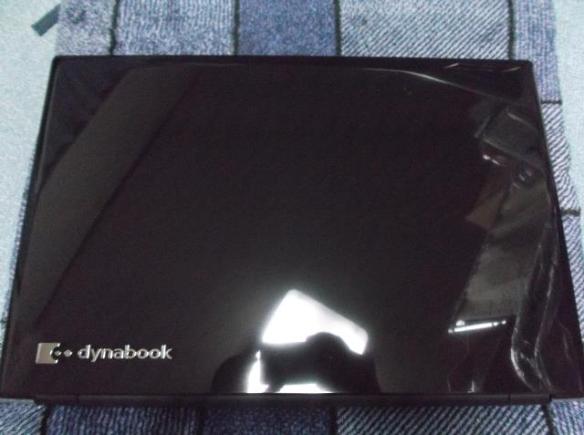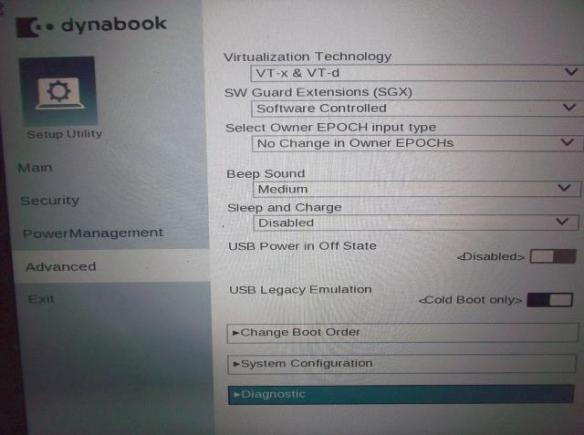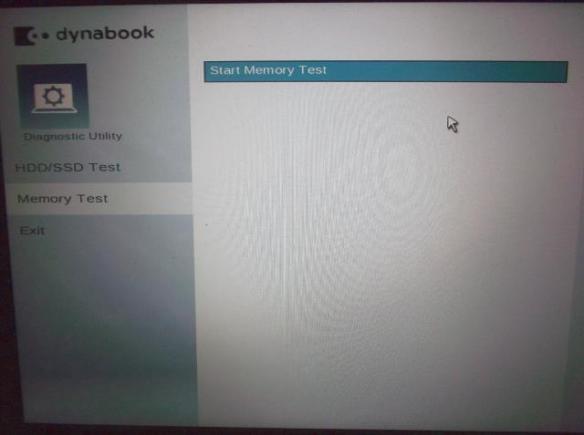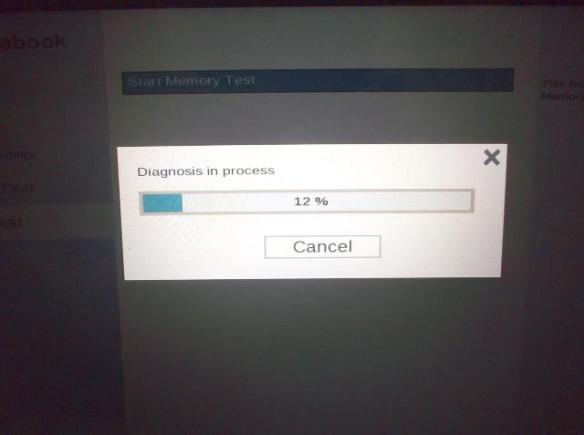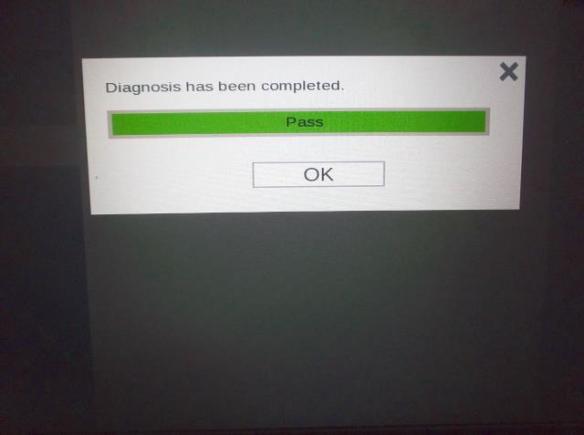メモリ増設にあたって、メモリに不具合や初期不良がないか確かめるために
memtest86+ を起動するUSBを作ったんですが、 dynabook T4 で Memtest86+ が起動しないという問題に直面しました。
これは Memtest86+ が、2013年9月27日を最後に更新されていないので UEFI や DDR4 に対応していないのが原因なのですが、色々と試していたら Memtest86+ を起動できるようになったので、その備忘録。
UEFI に対応していない Ultimate Boot CD などでも応用できます。
ただし、何か問題が起こる可能性もあり得るので
やる場合は自己責任でお願いします。
Memtest86+ を起動できるようにUEFI(BIOS)を設定する
Memtest86+ をインストールしたUSBメモリを挿したままパソコンを再起動します。
メーカーのロゴが現れたら「F2」を連打して UEFI(BIOS)画面に入ります。
まず「Security」を選択し「Secure Boot」を「Disabled」に変更します。
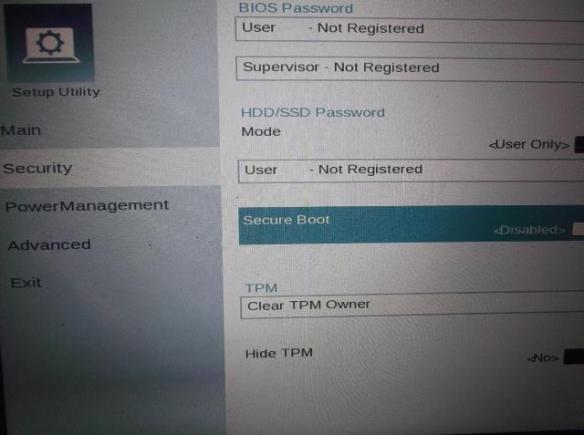
次に「Advanced」→「Change Boot Order」を選択し「USB Memory」の起動優先順位を一番上にします。
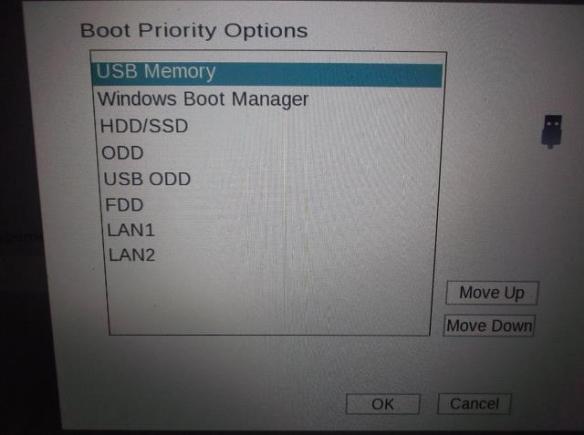
その後「Advanced」→「System Configuration」を選択し「Boot Mode」を「CSM Boot」に変更します。「間違ったモードを選ぶとシステムが起動しなくなるかもしれません。本当によろしいですか?」と英語で警告が出ますが「Yes」を選択します。
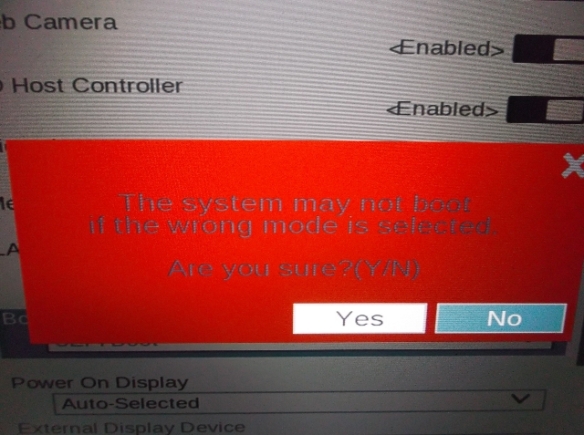
最後に「Exit」→「Exit Saving Changes」を選択し「Yes」で設定を保存。
パソコンが再起動し、 Memtest86+ が立ち上がります。
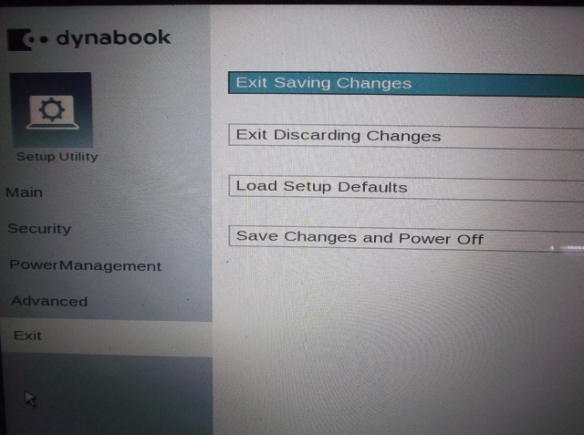
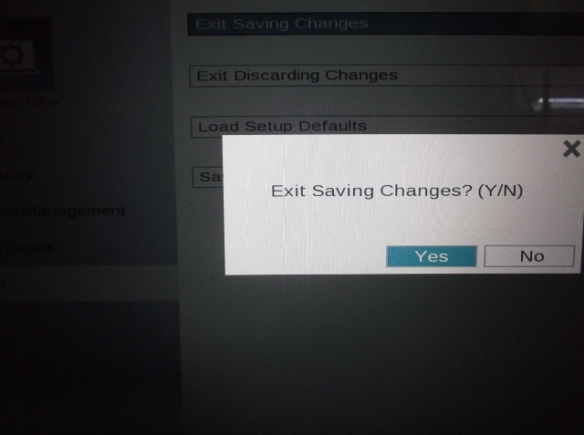
問題なく動作しているように見えますが、画面には「DDR4-2400」ではなく「DDR3- 0」と表記されてしまっていますね。メモリも「RAM : 0 MHz」となっています。
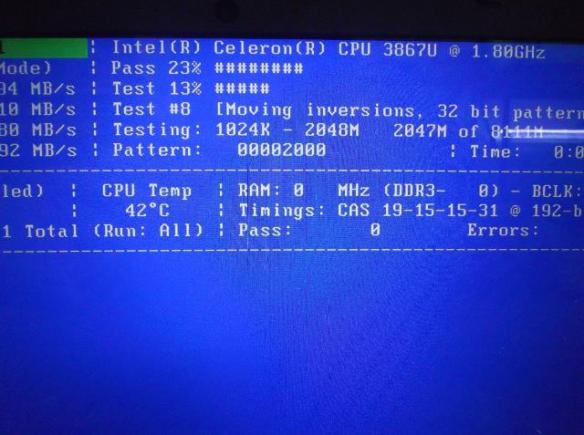
ちなみに Memtest86+ ではメモリに異常があると、このように赤色でエラーが表示されます。(画像は、自分の初代PCを6年前にメモリ診断したものです)
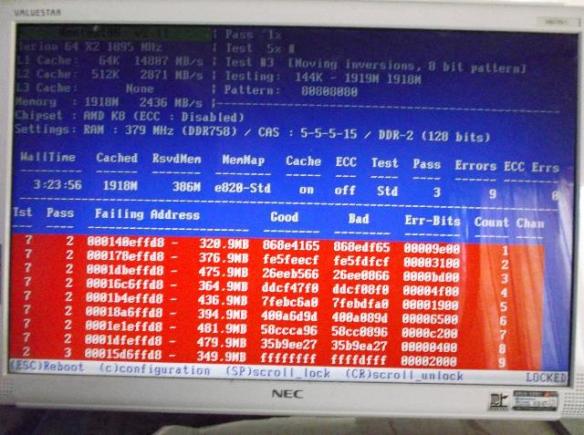
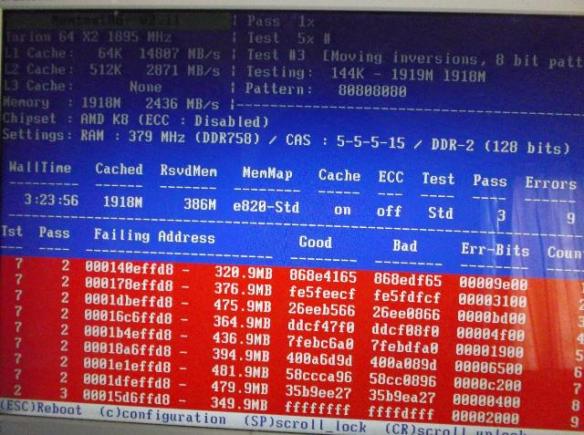
最後に Memtest86+ でメモリ診断を終えたら、UTFI(BIOS)の設定をもとに戻しておくことを忘れずに。そうでないと Windows 10 が起動しません。
やり方は、今までと逆で「Advanced」→「System Configuration」を選択し「Boot Mode」を「UEFI Boot」に変更。
「Security」を選択し「Secure Boot」を「Enabled」に変更。
「Advanced」→「Change Boot Order」を選択し「USB Memory」をもとの起動優先順位に戻します。
後は「Exit」→「Exit Saving Changes」→「Yes」を選択し再起動すれば Windows 10 が起動します。
冒頭で触れたように Memtest86+ は、長い間更新されておらず UEFI やメモリの新しい規格である DDR4 に対応しておりませんので、個人的には DDR4 や UEFI に対応した PassMark Software の MemTest86 を使うことをお勧めします。
MemTest86 は、無償で利用できる「MemTest86 Free」と有償版の「MemTest86 Pro」の2つのバージョンがありますが、特に理由がなければ無償版の「MemTest86 Free」で十分だと思います。
サブのノートPCで MemTest86 Free を使ってみましたがいい感じです。
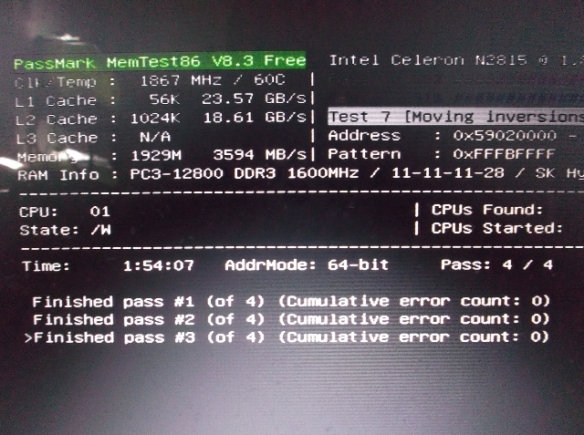
因みに、GPLライセンスで公開されているオープンソースの「Memtest86+」と PassMark Software が開発している「MemTest86」の名前が似ているのは単なる偶然ではなく「Memtest86」の複雑な歴史が関係しています。
詳しく知りたい方は、以下のサイト様や Wikipedia の Memtest86 に関する記事 をご覧ください。