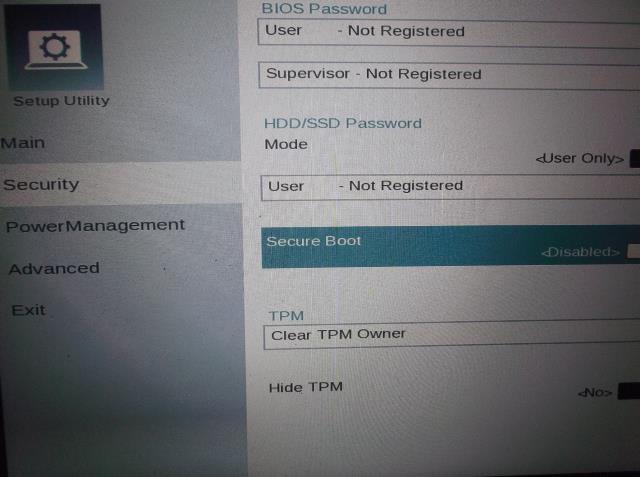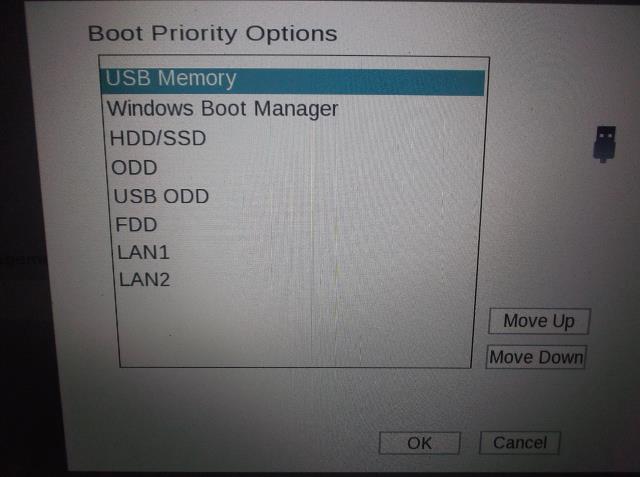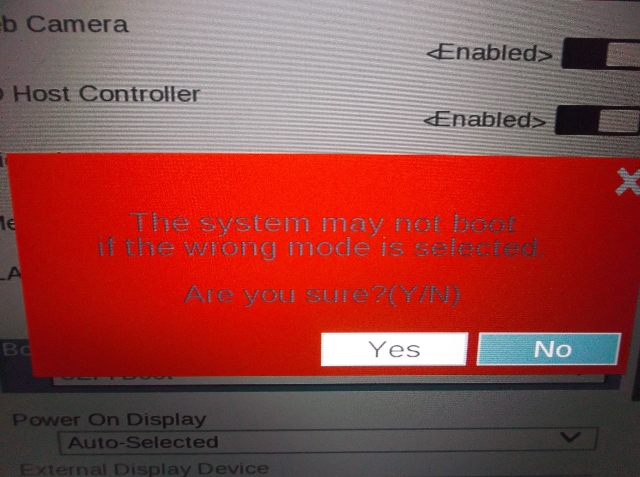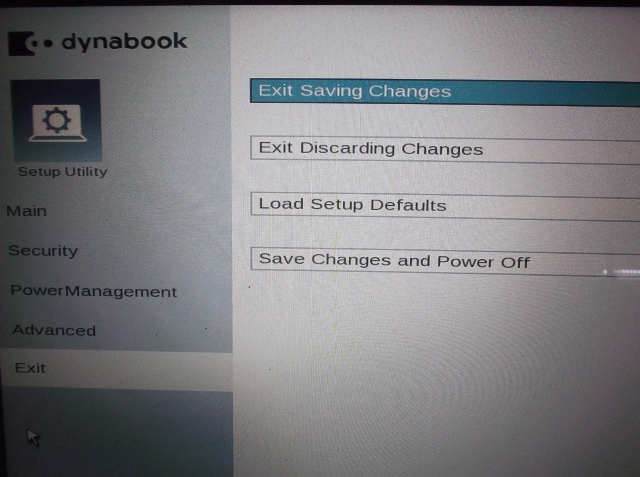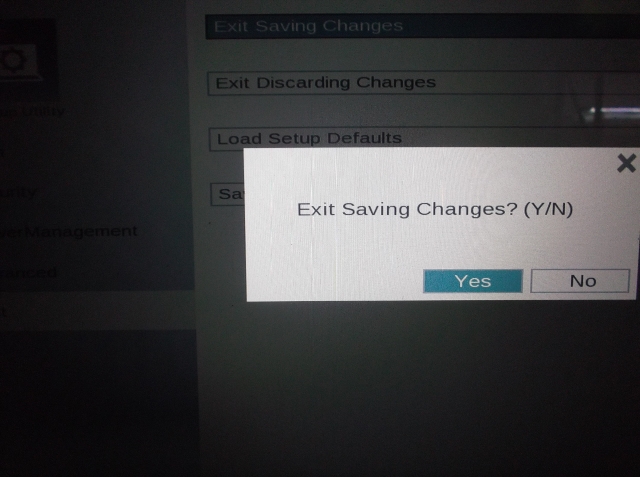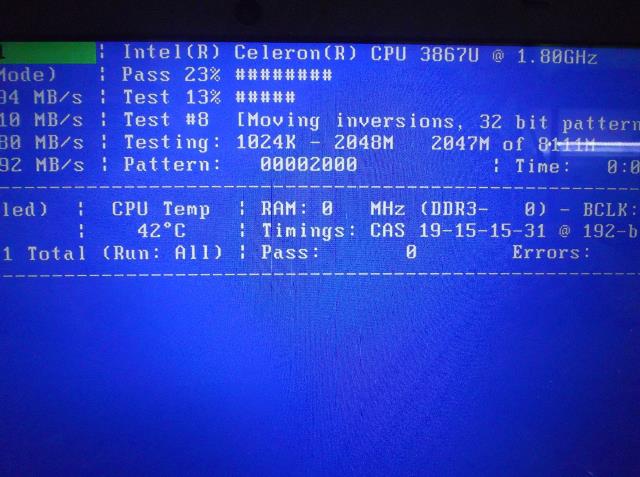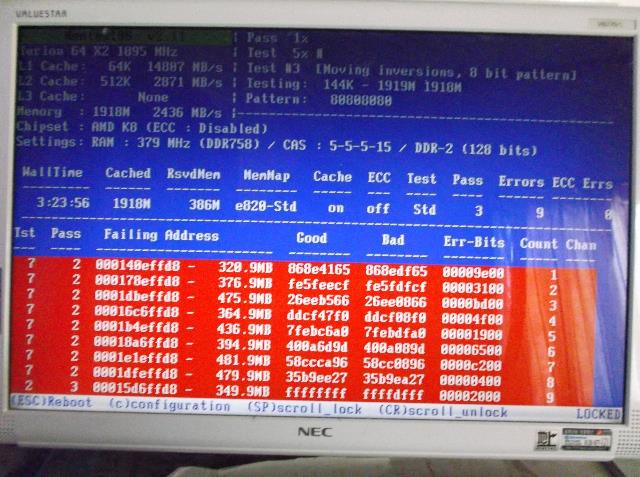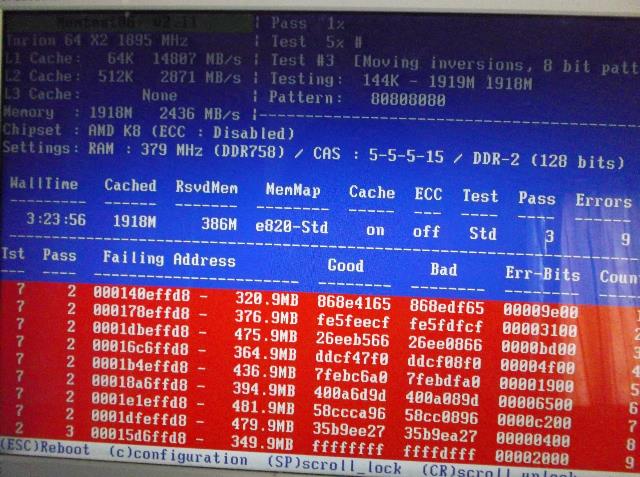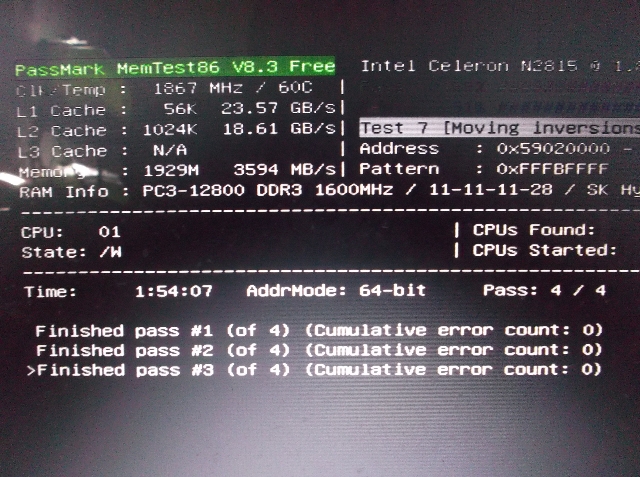Windows 10 (ウィンドウズ テン) の後継OSである Windows 11 (ウィンドウズ イレブン) が2021年10月5日 (日本時間では2021年10月6日) にリリースされます。
しかし Windows 11 は Windows 10 よりもセキュリティを向上させるために動作要件が厳格化されており、パソコンによっては設定を変更したりする必要があるそうです。
(特にBTOパソコンや自作パソコンなど)
自分のパソコンは自作パソコンなのでパソコンの性能自体は Windows 11 最低動作環境を大きく上回っていたものの、設定を変更しないといけないといけなかったのでメモとしてここに残しておきます。
Windows 11 の動作要件
まずは Windows 11 の動作要件を見てみます。
- CPU:1 ギガヘルツ (GHz) 以上で 2 コア以上の64 ビット互換プロセッサまたは System on a Chip (SoC)
- システムファームウェア:UEFI、セキュア ブート対応
- メモリ:4 ギガバイト (GB)
- ストレージ:64 GB 以上の記憶装置
- TPM:トラステッド プラットフォーム モジュール (TPM) バージョン 2.0
グラフィックスカード:DirectX 12 以上 (WDDM 2.0 ドライバー) に対応 - ディスプレイ:対角サイズ 9 インチ以上で 8 ビット カラーの高解像度 (720p) ディスプレイ
- インターネット接続:必須 (Homeエディションのみ)
- Microsoftアカウント:必須 (Homeエディションのみ)
色々 Windows 11 について書かれたサイトを見てみると「CPU」と「システムファームウェア」、「TPM」が特に重要みたいです。
自分の環境ではTPM 2.0が有効になっていなかったので Windows 11 の動作要件を満たしていませんでした。なので、TPM 2.0を有効にする方法を書きたいと思います。
TPM 2.0が有効になっているか確認
Windowsキーを押しながら [Q] を押して「セキュリティ プロセッサ」と入力し「Enter」を押します。
セキュリティプロセッサの詳細のウィンドウが開くので、仕様バージョンが「2.0」になっていることを確認します。
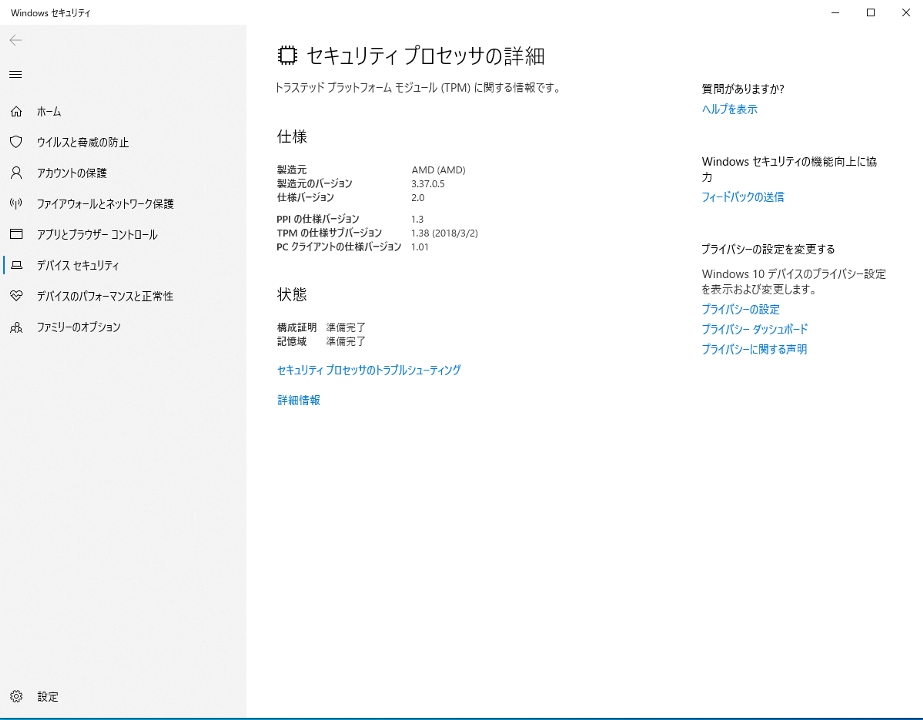
もし、違っていたら BIOSより TPM 2.0 を有効にします。パソコンを再起動し、メーカーのロゴ画面で[F2]を押してBIOS画面に入ります。
※以下の画像は自分の環境 (ASRock B450 Steel Legend) のBIOS画面です
次に [Advanced] から [CPU Configuration] を選択します。
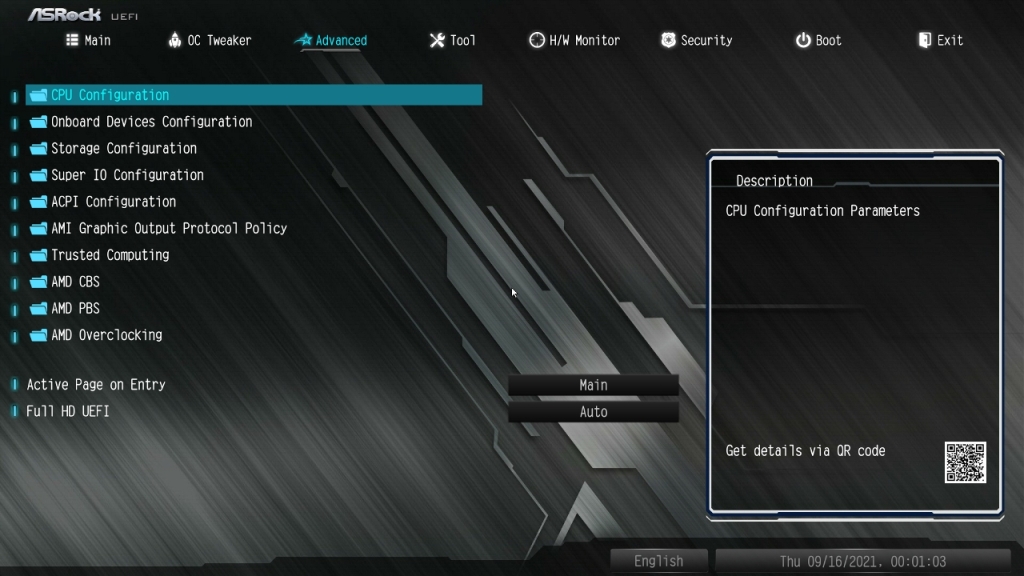
[AMD fTPM switch] を [Disabled] から [AMD CPU fTPM] に変更します。

あとは [Exit] から [Save Changes and Exit] を選択し
設定を保存してBIOS画面から出ます。
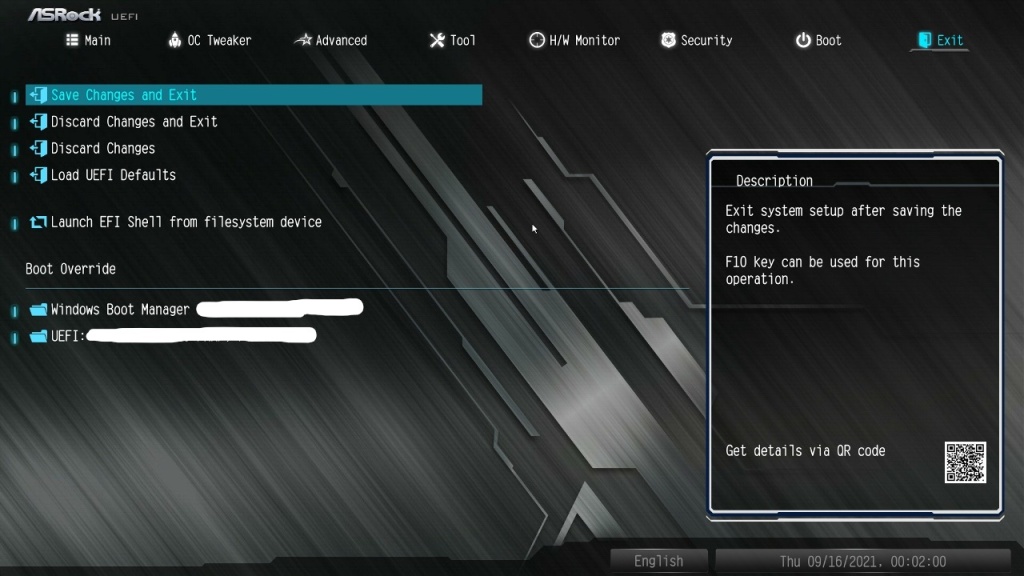
BIOSモードを「UEFI」にし、セキュアブートの有効化する
Windowsキーを押しながら [R] を押して「msinfo32」と入力し「Enter」を押します。
すると、システム情報のウィンドウが開くのでBIOS モードが「UEFI」になっているか
セキュアブートの状態が「有効」になっているか確認します。


BIOSモードが「UEFI」になっていない場合
以下の記事を参照。
セキュアブートが有効になっていない場合
セキュアブートが有効になっていなくても、セキュアブートに対応していれば問題ないみたいですが、セキュリティを高めるためにセキュアブートを有効にしても良いそうです。
Windows 10 デバイスを Windows 11 にアップグレードする要件は、UEFI/BIOS を有効にすることで PC が Secure Boot に対応している点のみですが、セキュリティを強化するために Secure Boot を有効または有効にすることもできます。