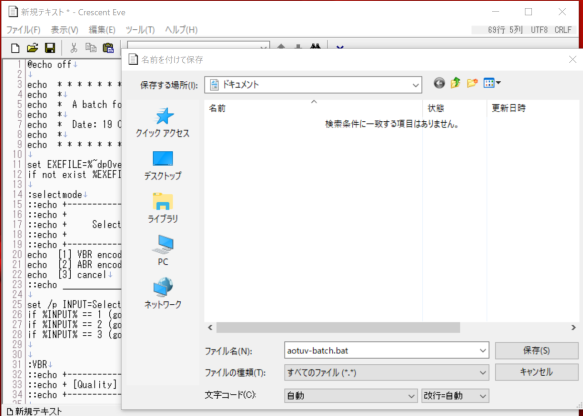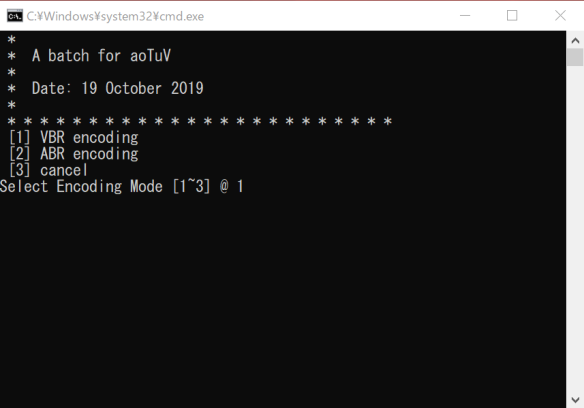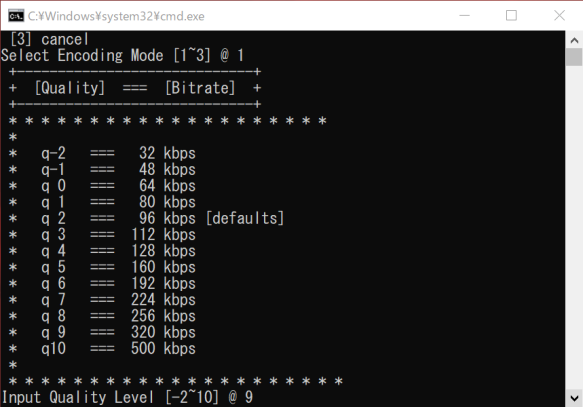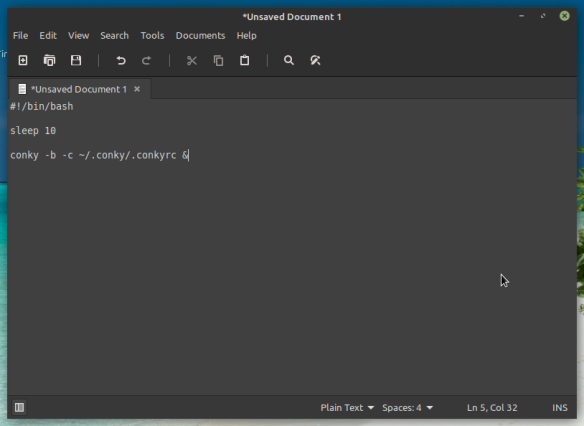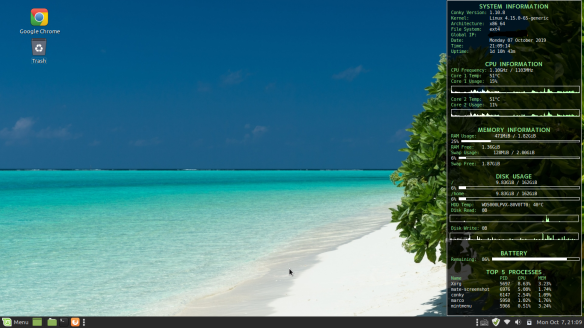最近、ConkyをLinux MInt 19.2にインストールして色々といじっていたので
備忘録として残しておきます。
ただ自分用なので、かなり説明を省いてる部分や
もしかしたら間違っている部分があるかもしれませんが
そのへんはご了承願いますw
Conkyとは?
Conkyとは、デスクトップに表示することができる軽量なシステムモニタ。
カスタマイズして、世界で一つだけの自分オリジナルのデザインにすることもできます。
早速、インストール
conkyの他に CPUやマザーボードなどの温度を監視するlm-sensorsやHddTempなどもインストールしておきます。
$ sudo apt install -y conky-all conky lm-sensors hddtemp
lm-sensorsにデバイス情報を認識させます。(全てyesで構いません)
$ sudo sensors-detect
$ sudo sensors -u
conkyの設定ファイルを作成する
~/.conky に移動し /etc/conky/conky.confをコピーし
~/.conky/.conkyrc を作成。
$ cd ~/.conky
$ sudo cp /etc/conky/conky.conf .conkyrc
起動時に自動起動するスクリプトを作成
まずテキストエディタを開き、以下の内容をコピペします。
使用するテキストエディタは標準のテキストエディタでもnanoでもvimでもどれでも構いません。
#!/bin/bash
sleep 10
conky -b -c ~/.conky/.conkyrc &
画像だとこんな感じになります。
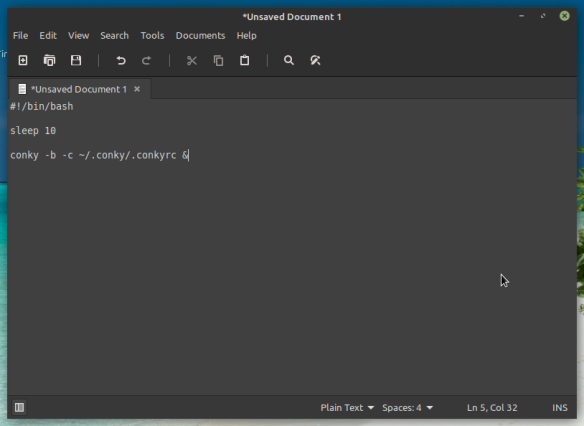
コピペしたら、ホームディレクトリに保存します。
ファイル名は何でもいいですが、ここではわかりやすく start_conky.sh として保存します。
実行権限を与える
$ sudo chmod 755 ~/start_concky.sh
自動起動するようにする
[メニュー] -> [コントロールセンター] -> [自動起動するアプリ] -> [追加]
名前: Conky
コマンド: ~/start_conky.sh
コメント: Auto-run Conky on startup
設定ファイルの編集
テキストエディタで~/.conky/.conkyrcを開きます
$ sudo xed ~/.conky/.conkyrc
ちなみに、自分がカスタマイズしたConkyは以下のような感じです。
色はLinux Mintっぽくしてみました。
ネットで探せば、もっと凝りに凝った素晴らしいデザインもたくさんあるので色々と参考にしてみるといいです。
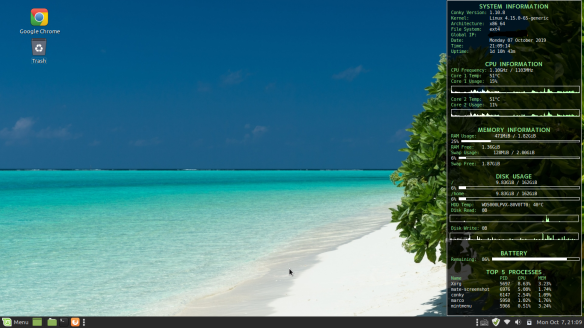
ちなみに、設定はこちら。
そのまま使用するなり、設定を変えて自分好みにするなりご自由にどうぞ。
ただ、色んなサイト様の設定を拝借し、手を加えたためかなりスパゲッティソースですw
conky.config = {
alignment = 'top_right',
background = false,
border_width = 1,
cpu_avg_samples = 2,
default_color = 'white',
default_outline_color = 'white',
default_shade_color = 'white',
double_bufer = true,
draw_borders = true,
draw_graph_borders = true,
draw_outline = false,
draw_shades = false,
use_xft = true,
font = 'Monospace:size=8',
gap_x = 10,
gap_y = 5,
minimum_height = 5,
minimum_width = 5,
net_avg_samples = 2,
no_buffers = true,
out_to_console = false,
out_to_stderr = false,
extra_newline = false,
own_window = true,
own_window_class = 'Conky',
own_window_type = 'dock',
own_window_argb_visual = true,
own_window_argb_value = 190,
stippled_borders = 0,
update_interval = 1.0,
uppercase = false,
use_spacer = 'none',
show_graph_scale = false,
show_graph_range = false
}
conky.text = [[
${color lightgreen}${alignc}${font sans-serif:bold:size=10}SYSTEM INFORMATION${font}
${color lightgreen} Conky Version: $color${conky_version}
${color lightgreen} Kernel: $color ${sysname} ${kernel}
${color lightgreen} Architecture: $color ${machine}
${color lightgreen} File System: $color ${fs_type}
${color lightgreen} Global IP: $color ${texeci 3600 curl ifconfig.me}
${color lightgreen} Date: $color ${time %A %d %B %Y}
${color lightgreen} Time: $color ${time %H:%M:%S}
${color lightgreen} Uptime: $color ${uptime}
${color lightgreen}${alignc}${font sans-serif:bold:size=10}CPU INFORMATION${font}
${color lightgreen} CPU Frequency: $color${freq_g}GHz / ${freq}MHz
${color lightgreen} Core 1 Temp: $color${hwmon 1 temp 2}°C
${color lightgreen} Core 1 Usage: $color${cpu cpu1}%
${cpugraph cpu1 16,300 ffffff 90ee90}
${color lightgreen} Core 2 Temp: $color ${hwmon 1 temp 3}°C
${color lightgreen} Core 2 Usage: $color ${cpu cpu2}%
${cpugraph cpu2 16,300 ffffff 90ee90}
${color lightgreen}${alignc}${font sans-serif:bold:size=10}MEMORY INFORMATION${font}
${color lightgreen} RAM Usage: ${alignc}$color $mem / $memmax
$memperc% ${membar 4}
${color lightgreen} RAM Free: $color $memeasyfree
${color lightgreen} Swap Usage: ${alignc}$color$swap / $swapmax
$swapperc% ${swapbar 4}
${color lightgreen} Swap Free: $color$swapfree
${color lightgreen}${alignc}${font sans-serif:bold:size=10}DISK USAGE${font}
${color lightgreen} / ${alignc} $color ${fs_used /} / ${fs_size /}
${fs_used_perc /}% ${fs_bar /}
${color lightgreen} /home ${alignc} $color ${fs_used /home} / ${fs_size /home}
${fs_used_perc /home}% ${fs_bar /home}
${color lightgreen} HDD Temp: $color${texeci 1 hddtemp /dev/sda | cut -f3-4 -d " "}
${color lightgreen} Disk Read: $color${diskio_read /dev/sda}
${alignc}${diskiograph_read 16,300 ffffff 90ee90}
${color lightgreen} Disk Write: $color${diskio_write /dev/sda}
${alignc}${diskiograph_write 16,300 ffffff 90ee90}
${color lightgreen}${alignc}${font sans-serif:bold:size=10}BATTERY${font}
${color lightgreen} Remaining: $color ${battery_percent}% ${battery_bar}
${color lightgreen}${alignc}${font sans-serif:bold:size=10}TOP 5 PROCESSES${font}
${color lightgreen} Name PID CPU MEM
${color white} ${top name 1} $color ${top pid 1} ${top cpu 1}% ${top mem 1}%
${color white} ${top name 2} $color ${top pid 2} ${top cpu 2}% ${top mem 2}%
${color white} ${top name 3} $color ${top pid 3} ${top cpu 3}% ${top mem 3}%
${color white} ${top name 4} $color ${top pid 4} ${top cpu 4}% ${top mem 4}%
${color white} ${top name 5} $color ${top pid 5} ${top cpu 5}% ${top mem 5}%
]]
パソコンを再起動
上記の内容を保存したらパソコンを再起動して、設定を反映させます。
$ sudo reboot
ちゃんと、起動したあと表示されたら無事完了です。
お疲れ様でした。
参考にさせて頂いたサイト様
conkyでシステム監視
System Monitoring on Ubuntu 18.04 Linux with Conky(英語のサイトですがなかなか良いです)
TEXT内に記述されるConky変数一覧 2(CPU・メモリー・HDD・ファイルシステム関連)
Lubuntu にシステムモニターConkyを導入
Linux Mint 18.3 : Conky をインストール・自動起動・変数リスト
Conkyでデスクトップにステータスを表示する
ubuntu12.04LTSにconkyをインストール